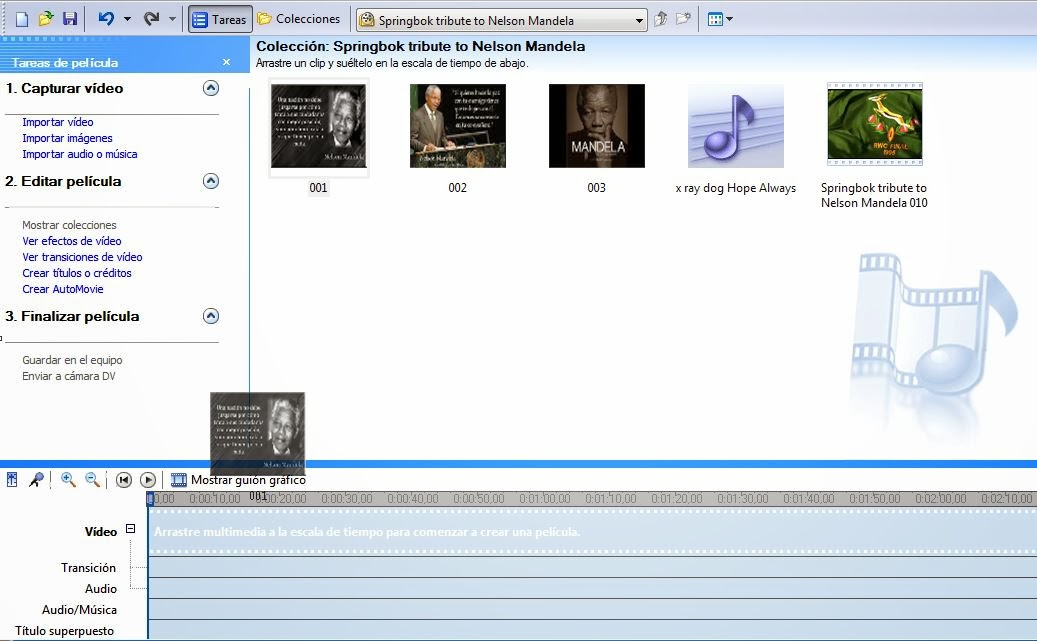Podemos traducir su nombre para tenerlo más claro: Movie = película, maker = fabricador --> fabricador (editor) de películas.
Pertenece a Windows, por tanto, suele venir instalado con el ordenador. En caso de no ser así, dejó aquí el link para descargarlo de manera gratuita y legal desde su página web oficial --> Descargar
Este es su aspecto al abrirlo:
¿Qué podemos hacer con él?
- Crear películas mediante la unión de diferentes fotos o vídeos, y además:
- Añadir diferentes efectos a cada elemento añadido
- Escoger diferentes transiciones de un elemento a otor
- Añadir música o voz
Windows Movie Maker es un editor muy básico, te permite hacer lo mínimo (anteriormente mencionado).
Su gran ventaja es que es muy fácil de utilizar.
A continuación crearé una película con las siguientes características:
- 3 imágenes
- 1 vídeo
- De fondo una canción
- Diferentes transiciones y efectos
Vamos a ello...
1. Importaremos aquellos vídeos, imágenes y audios que utilizaremos para la construcción de nuestra película.
En la parte superior izquierda del programa, se desplegará el menú de Tareas de película, y en su primera pestaña, Capturar vídeo, nos aparecerán las opciones para importar los diferentes elementos.
Aviso: Solamente aquellos formatos reconocidos por Windows, mi consejo es que importéis vídeos en formato WMV. Podeís acudir aquí para aprender a cambiar de formato los vídeos.
Aquí la imagen con ellos importados:
2. El siguiente paso consistiría en insertarlos en nuestra película.
Existen dos maneras de hacerlo:
- En la parte posterior de la pantalla, donde vemos Mostrar escala de tiempo, donde podemos leer: Arrastre multimedia a la escala de tiempo para comenzar a crear una película.
Apunte:
- Desde la Escala de Tiempos se pueden insertar:
- Vídeos en la tira llamada Vídeos
- Imágenes en la tira llamada Vídeos
- Música en la tira llamada Audio/Música
- Desde el Guion Gráfico se pueden insertar:
- Vídeos
- Imágenes
Consejo: Es más sencillo hacerlo desde el Guion Gráfico, pero desde la Escala de tiempo podemos modificar el tiempo que queremos que aparezca la imagen en nuestra futura película. Eso se haría arrastrando el borde de la imagen introducida.